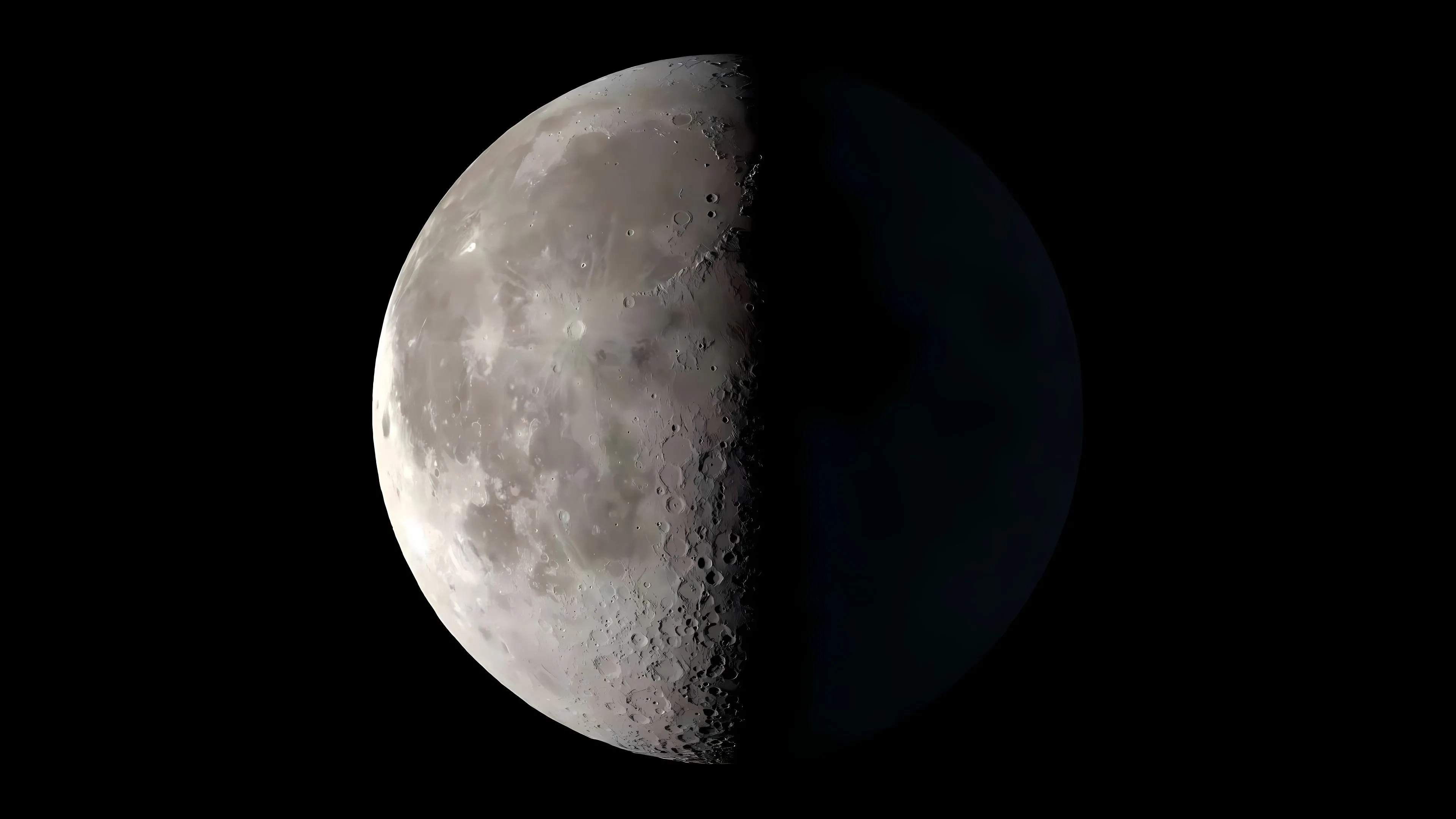Dify应用实战(18) - 发布成MCP服务
Dify应用实战(18) - 发布成MCP服务
麦金叔的AI之旅今天我们将要继续企业应用之旅,让Dify自己也变成为MCP服务,成为助手类工具或者现有系统的定制化AI工具服务。
学习完成,你将能让自己的桌面助手工具,集成最近一段时间辛苦创建的Dify应用。这样就可以暂时不去Dify的控制台去使用工作流了。
**01.**准备环节
在我们开始之前,有需要安装一个工具。感谢伟大的开源作者们的奉献,这个世界因你们而精彩。
去插件->marketplace,搜一下SSE,看到下图这个插件,就安装一下。
至此,所有今天需要的准备就完成了,恭喜!
**02.**动手做一做
找到之前实战的案例:”图片生成”,简单裁剪一下。然后去发布那里,发布为工具。
按照下图所示,输入一个工具调用名称,并且描述写好,最好详细一点,能让大模型理解这个工具到底是干啥的。
此时在Dif有点工作流里,应该就出现这个应用了。
接着开始配置新安装的插件。
进入插件,找到它”MCP Compatible Dify Tools”,点击之后,会出现在页面右边。这时继续点击”API端点”右侧的加号。
就会进入端点配置页。填入端点名称,可以随意输入。然后点击”工具列表”右侧的加号。在弹出”添加工具”的配置项里,按照下图顺序,依次切换到”工作流”,选中前面发布的工具的那个工作流。
这时基本上就配置完成了,点击”保存”。
看到下图界面,就说明这个工具就已经开始工作了。点击GET那一行后面的复制按钮,将URL复制出来,留着备用。
**03.**应用和测试
经过上面的操作,Dify就已经化身为一个SSE的MCP服务了。那么最后一步就是验证这个工具是否真正的可用。
这次我们依然选择开源的DeepChat工具。先去配置一下MCP。添加服务器的页面先点”跳过至手工配置”,然后输入服务器名,可以随便输入,如”dify”,然后服务器类型,下拉选择服务器发送事件SSE模式,基础URL填入,上面留着备用的那个地址。但是需要把localhost改为Dify服务器的服务IP。如下图所示
提交之后,切换到chat界面,点击小锤子,可以看到刚刚配置的工具是可用状态了。
终于,来到了激动人心的环节。对话框输入”虹口区天气怎么样?”,一切都会按照预期的那样,大模型去找了一圈工具,发现有一个天气预报服务的工具,然后把控制权交给了Dify的工作流,工作流开始按照开发AI应用的步骤执行,最后输出了结果。然后本地工具DeepChat也拿到了最后的结果,并展示了调用过程中使用工具的情况。
总结
今天学习了将Dify系统开发的AI应用变成可供其他工具或者系统调用的MCP服务,从而打通了系统之间的壁垒。你的Dify应用将会直接为你的助手类工具使用,或者集成到现有应用中,能扩展其AI能力。
终于MCP相关的话题可以告一段落了。从MCP是什么,到怎么开发,然后是怎么使用MCP,最后是自己化为MCP。期望读者能顺着麦金叔的脉络,真正的把这些学会,并融会贯通投入到自己的项目中。